Windows 11版本 24H2 的汇报
Windows 11版本 24H2 的新增功能
Windows 11,版本 24H2 包括作为持续创新Windows 11的一部分提供的所有特性和功能,现已默认启用。 此限定范围的版本还具有旨在改进Windows 11的整体体验的增强功能。 亮点包括:
Copilot+ 电脑的独占功能:
实时字幕
画图中的 Cocreator
Windows Studio 效果
自动超级分辨率
图像创建器和 Restyle 图像
Wi-Fi 7 支持
辅助助听设备支持的蓝牙® LE 音频增强功能
系统托盘 & 任务栏增强功能
更简化文件资源管理器
适用于电脑的智能电源管理
使用 QR 码加入和共享 Wi-Fi 网络
用于 Wi-Fi 网络访问的增强隐私控制
Microsoft Teams 中的轻松帐户管理和通知
跨设备扩展语音Clarity
Sudo for Windows:提升 Windows 命令行效率
远程桌面:增强的连接性和可访问性
了解最近更新中的新增功能
Copilot+ 电脑的独占功能:
欢迎使用 Windows 11 Copilot+ 电脑来迎接个人计算的未来! 这些设备不仅仅是升级;这是 AI 技术新时代的飞跃。 借助 神经处理单元 (NPU) 每秒能够执行超过 40 万亿次的操作,Copilot+ 电脑设计用于轻松处理要求最高的任务。
通过 实时字幕以新的方式体验世界,将音频和视频内容从 44 种语言翻译成英语字幕,确保你永远不会错过任何节拍!
借助 Paint 中的 Cocreator 深入了解创造力,其中 AI 可帮助你将艺术愿景变为现实。
使用 Windows Studio 效果增强视频通话,提供 AI 驱动的照明和降噪功能,实现清晰通信。
自动超级分辨率 是内置于操作系统中的第一个 AI 驱动的超级分辨率解决方案,通过更高分辨率的细节自动使游戏玩得更流畅。
借助 Microsoft 照片 应用中的 图像创建器 和 Restyle 图像,在 AI 的帮助下重新创建照片或创建新图像。
Windows 11 2024 更新中 Copilot+ 电脑的这些独家功能只是未来技术变革之旅的开始。
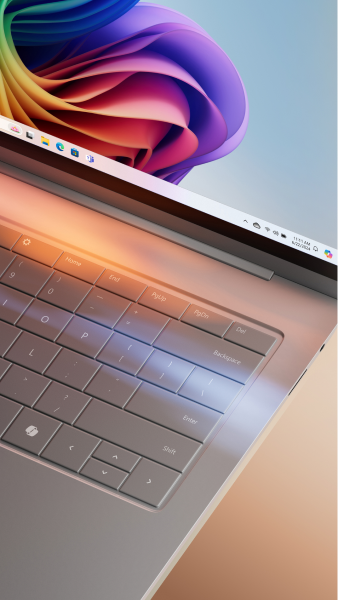
Wi-Fi 7 支持
| 通过为消费者接入点引入 Wi-Fi 7,拥抱无线革命,现在所有人都可以访问。 Wi-Fi 7 不仅仅是增量更新;这是无线技术的变革性飞跃,可提供无与伦比的速度、可靠性和效率。 Wi-Fi 7 基于 Wi-Fi 6 和 Wi-Fi 6E,在吞吐量、延迟和整体无线性能方面显著提高了连接体验。 使用 Wi-Fi 7,你的 Windows 电脑可以实现多千兆位的速度,提供高达 4 倍 Wi-Fi 6 和 Wi-Fi 6E 的速度,几乎是 Wi-Fi 5 的 6 倍 。 这意味着游戏和视频会议等更 流畅、 响应速度更快 的实时活动,并显著减少延迟。 若要充分利用 Wi-Fi 7 的潜力,请确保你的电脑和消费者接入点 Wi-Fi 7 支持,因为我们的许多生态系统合作伙伴已经向市场推出了兼容的产品。 |
辅助助听设备支持的蓝牙® LE 音频增强功能
Windows 通过为®兼容电脑上支持的蓝牙低能耗音频 (LE Audio) 支持的辅助听觉设备启用直接配对和音频流式处理,具有高级辅助功能。 此更新引入了音频预设和环境声音控制的新功能,可直接从 Windows 中的“设置”或“快速设置”访问。 用户可以调整辅助助听设备设置以适应其环境,尽管选项因设备型号和配置而异。
用户还可以管理辅助助听设备捕获的环境音量,从而根据需要专注于流式传输的音频或其周围环境。 此功能的可用性还取决于设备型号。
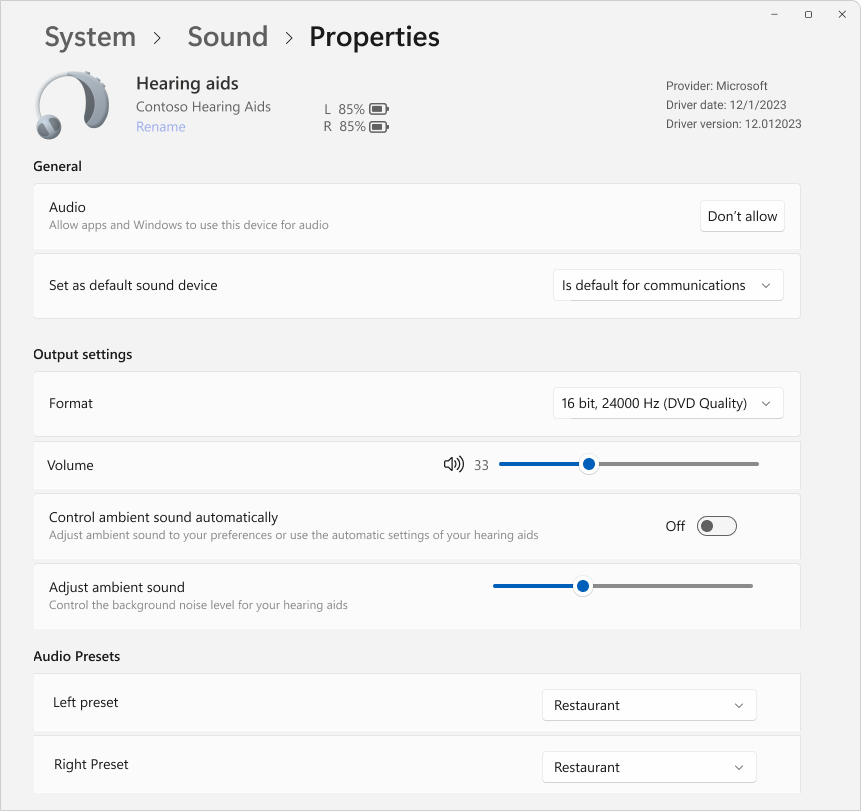
若要利用这些功能,Windows 设备和辅助助听设备都必须支持蓝牙 LE 音频。 请务必注意,并非所有支持蓝牙 LE 的Windows 11电脑或助听设备都与 LE Audio 兼容。 有关 LE Audio 与 Windows 兼容性的详细信息,请参阅 Windows 支持页。 有关辅助助听设备兼容性,请咨询制造商或听力学家。
若要了解详细信息,请参阅将助听设备与 Windows 电脑配合使用。
蓝牙 & 设备设置页也已得到增强,以提供更多功能。 用户现在可以查看已连接的蓝牙设备的基本详细信息,例如电池使用时间和连接状态,并轻松访问音频设备的音频设置。 这些改进适用于助听器和本页中列出的所有其他设备。
若要浏览这些功能,请转到 设置 > 蓝牙 & 设备 > 设备,或使用以下快捷方式:
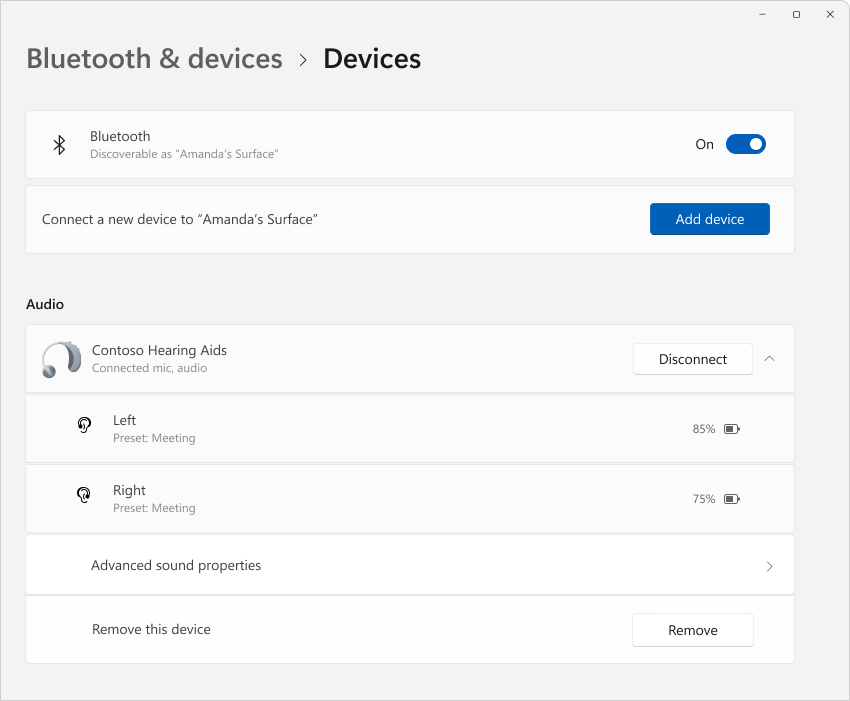
系统托盘 & 任务栏增强功能
快速设置的新可滚动视图意味着你不再需要编辑列表来添加新操作;只需滚动并根据需要重新排列。
通过新的快速设置可以更轻松地访问实时字幕,从而更轻松地从系统托盘打开。
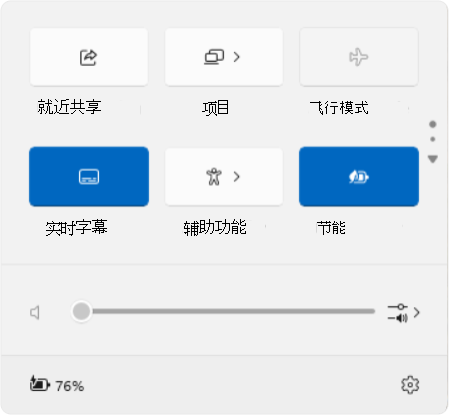
通过以下改进,网络连接更加直观:
在任务栏中,文件资源管理器窗口现在显示具有多个选项卡的预览缩略图, ALT+TAB和任务视图。
最后,更新应用图标下的进度栏设计,以提高任务栏和“开始”菜单的可见性。
这些更新旨在使 Windows 体验更加用户友好。
指示连接进行时间的动画图标,替换断开连接的地球图标
用于 Wi-Fi 网络的 刷新 按钮以及一个扫描进度指示器,可帮助你找到所需的网络
VPN 管理更简单,具有针对单个 VPN 的新拆分开关和针对多个 VPN 的改进列表,从而减少了启动连接所需的时间
更简化文件资源管理器
此 Windows 更新为文件资源管理器带来了新的效率,使文件管理更流畅、更直观。 上下文菜单中的清除标签指示剪切、复制、粘贴、重命名、共享和删除等操作,从而简化日常任务。
现在,可以轻松地在地址栏中的痕迹导航之间拖动文件文件资源管理器。 痕迹导航显示当前文件位置的路径,使导航变得轻而易举。 例如,在“ 此电脑 > Windows (C:) > 程序文件”路径中,有三个痕迹导航。
接受创建 7-zip 和 TAR 存档的新支持,将选项扩展到传统 ZIP 格式之外。 新的压缩向导提供多种格式和详细的自定义以满足存档需求,而增强的提取功能可以轻松解决文件名冲突。
此外,PNG 文件现在支持元数据编辑,允许向图像添加信息。
这些改进旨在增强文件资源管理器体验,确保每次交互都直观有效。
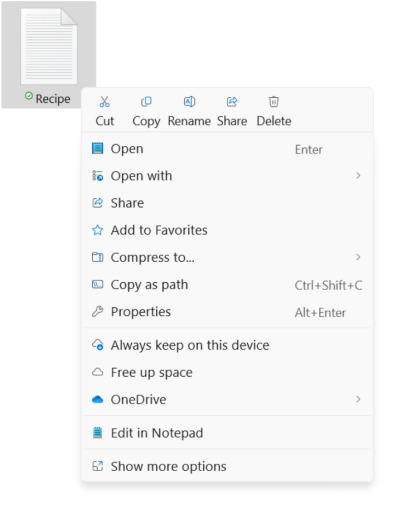
适用于电脑的智能电源管理
引入 节能器,这是一种智能解决方案,可延长电脑的电池使用时间并降低能耗,而不会降低性能。 可通过快速设置轻松访问节能器,可以根据需要打开或关闭节能器,或设置为按特定电池百分比自动激活。
此功能非常适合电池供电的电脑和插电电脑,它不仅针对笔记本电脑进行了优化,还可用于台式机持续节能。
处于活动状态时,桌面电脑的系统托盘中会显示一个新的节能图标,而电池供电设备将保留熟悉的叶图标。
若要配置节能器,请转到 “设置> 系统 > 电源 & 电池”,或使用以下快捷方式:
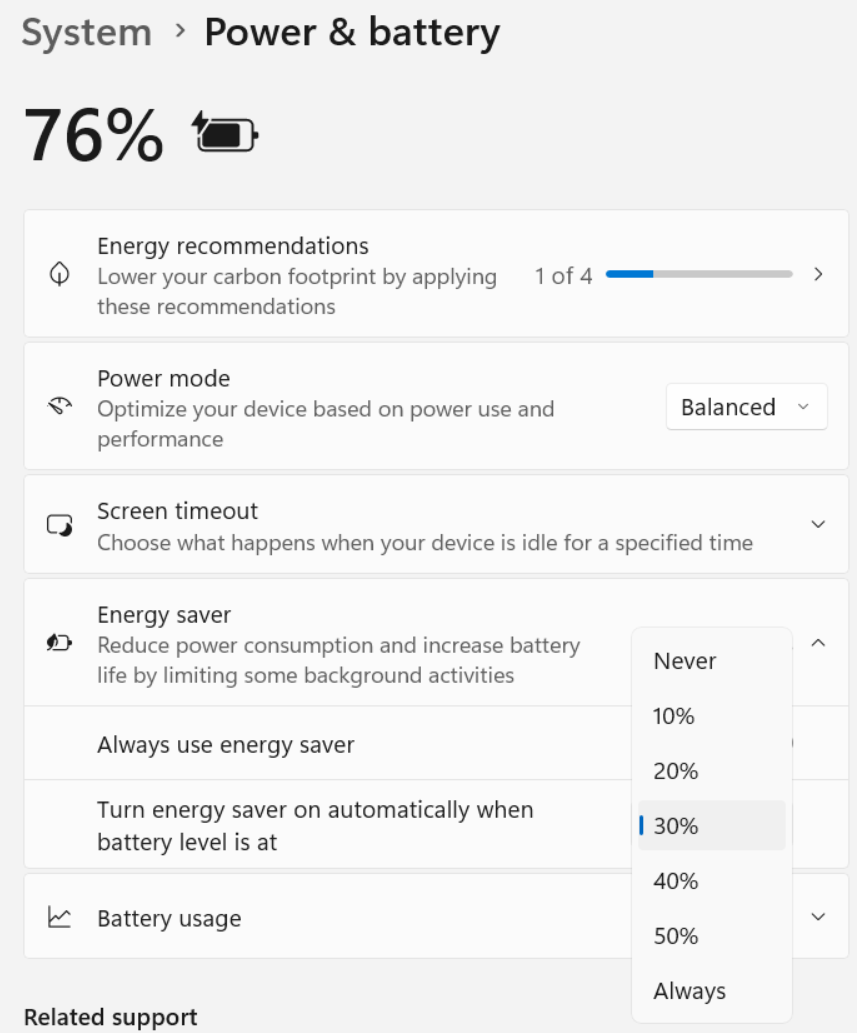
插入设备的节能亮度控制
内容自适应亮度控制 (CABC) 根据显示的内容调暗或照亮显示器或监视器的区域。 目标是在降低功耗和保持良好的视觉体验之间取得平衡,最终节省电池使用时间。 此功能在插入充电器的设备(例如笔记本电脑和 2 in-1)上运行。 对于大多数用户来说,此更改是无法察觉的,应有助于降低能耗
可以从 “设置” > “系统 > ”显示“或使用以下快捷方式配置 CABC:
在“亮度 & 颜色”下,使用带有 3 个选项的下拉菜单:“关”、“始终”和“仅电池使用”。 对于电池供电的设备(如笔记本电脑和 2 in-1's),默认值为“ 仅电池供电”。
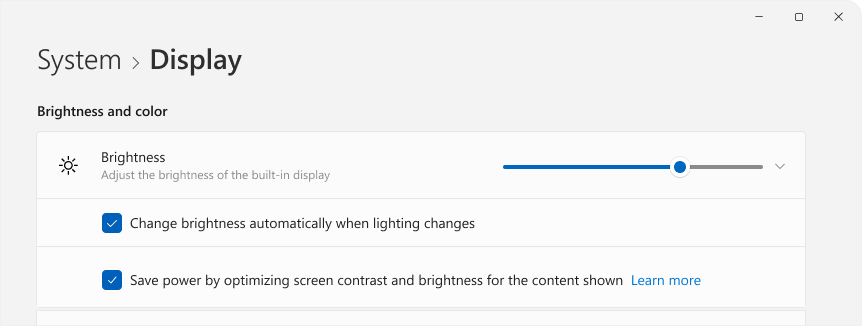
注意: CABC 必须由设备制造商启用。 因此,此功能并非在所有笔记本电脑或 2 in-1 设备上都可用。
使用 QR 码加入和共享 Wi-Fi 网络
Windows 现在支持为 Wi-Fi 网络共享 QR 码,从而可以轻松地与朋友和家人共享 Wi-Fi 网络。 无需手动输入网络详细信息和密码即可连接到新的 Wi-Fi 网络,从而大大简化了体验。 使用新的 QR 码共享功能,可以:
扫描 QR 码以立即连接到 Wi-Fi 网络。带摄像头的 Windows 设备可以扫描并连接到咖啡店墙上发布的 QR 码或由其他设备共享的 QR 码。 若要使用,请在设备上打开“相机”应用,并将其指向 Wi-Fi 网络 QR 码
通过 QR 码将 Wi-Fi 密码共享到另一台设备。 若要使用,请在 “快速设置” > Wi-Fi 中找到你的网络,然后选择属性,然后在设置页面顶部 显示 Wi-Fi 网络密码 。 还可以在 “设置” > 网络 & Internet > Wi-Fi > “管理已知网络 ”中找到之前使用过的网络的密码,并选择一个网络以显示密码。 在另一台支持 QR 码连接的设备上,使用相机应用扫描 QR 码进行连接
通过 QR 码共享移动热点。 你可以在 “设置 > 网络 & Internet >移动热点 ”页面上快速共享设备的移动热点,其中“属性”部分现在包含 QR 码。 使用支持 QR 码连接的另一台设备与相机一起扫描并连接
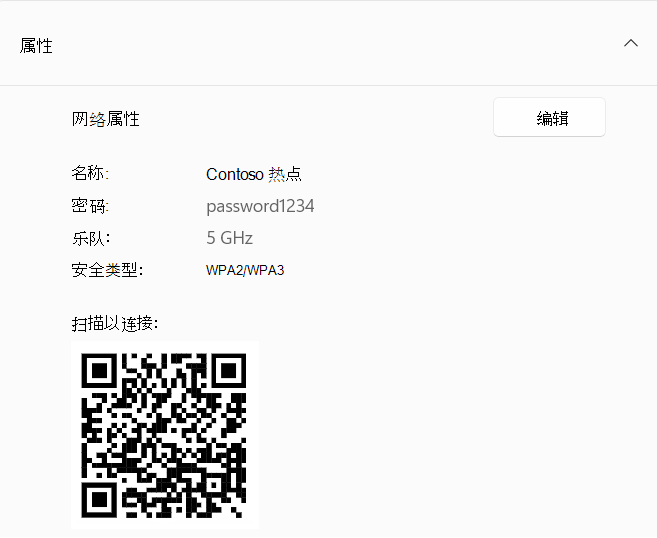
用于 Wi-Fi 网络访问的增强隐私控制

有一些新的隐私设置可以让你更好地控制哪些应用程序可以访问你附近的 Wi-Fi 网络列表,这些列表可能用于查明你的位置。 你可以转到“设置 >隐私 & 安全性 > 位置”查看和调整应用权限。
为了简化与受信任的应用程序共享位置的过程,我们实现了新的提示。 当应用程序首次尝试访问你的位置或 Wi-Fi 详细信息、启用位置服务并授予应用使用位置数据的权限时,会出现此提示。 这有助于执行查找路线或检查天气等任务,而无需深入了解“设置”。
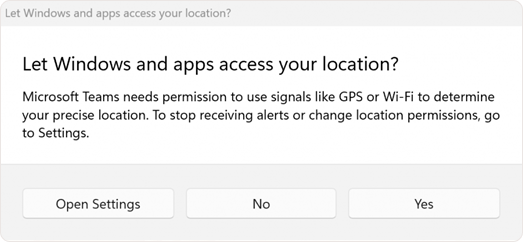
此外,当应用程序意外请求访问位置服务时,提示会发出警报,以便在需要时拒绝权限。 如果希望将位置保密,可以在位置设置中禁用 应用请求位置时通知,以防止在位置服务关闭时显示这些提示。
授予权限后,利用位置或 Wi-Fi 数据的应用程序将列在“位置”页上的“最近活动”下。 此外,当应用处于活动状态时,任务栏中会显示一个位置图标,帮助你监视应用何时以及如何访问此信息。
Microsoft Teams 中的轻松帐户管理和通知
Microsoft Teams 现在支持在个人帐户和工作或学校帐户之间无缝切换,从而在单个应用中提供统一的体验。 此更新允许对所有 Teams 帐户使用一个应用程序,从而简化工作流。
若要添加或切换帐户,只需在登录到 Teams 后单击右上角的个人资料图片即可。 你将找到同时启动个人帐户和工作帐户的选项,每个帐户在任务栏上都有不同的图标,以便于访问。
通知已得到增强,以清楚地指示它们与哪个 Teams 帐户相关。 个人帐户通知现在提供更详细的信息,允许直接从通知横幅快速直接执行操作。
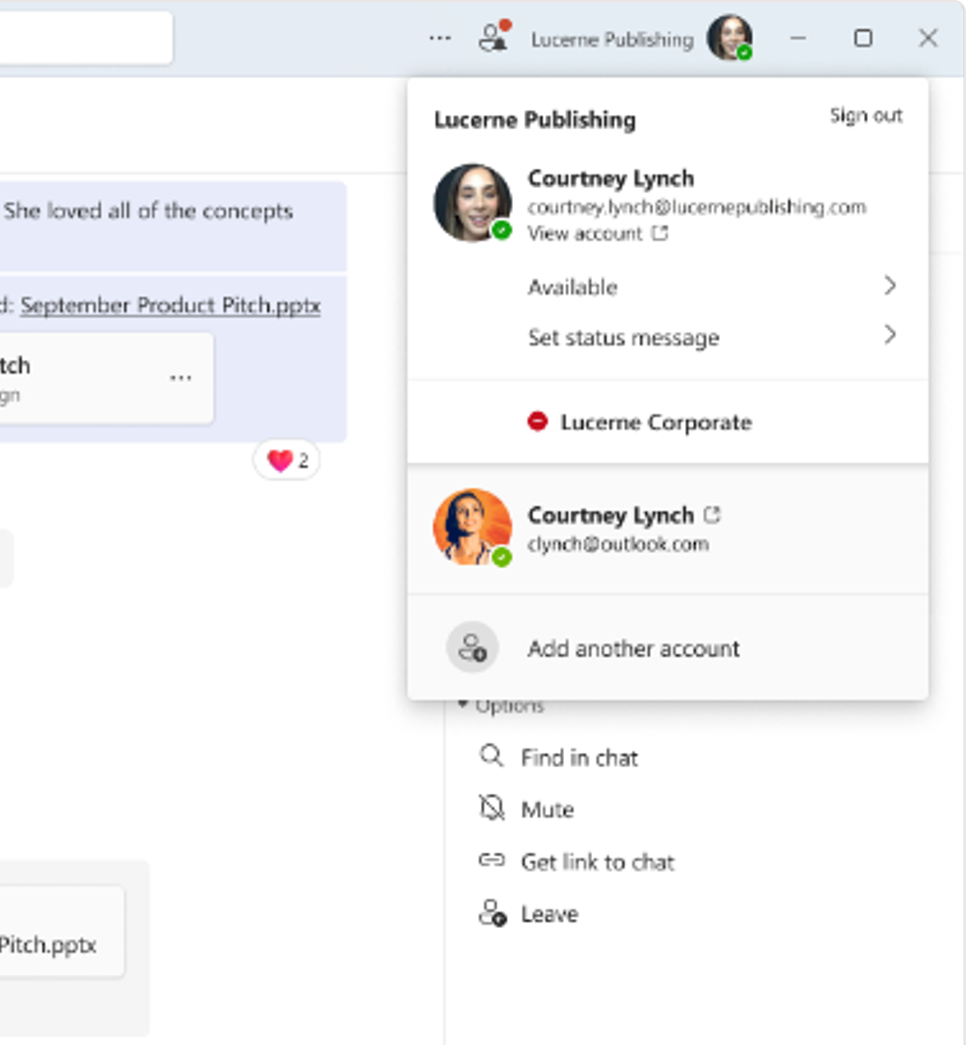
跨设备扩展语音Clarity
语音Clarity最初是 Surface 设备独有的,现在可供更多设备使用。
语音Clarity是一项创新功能,通过先进的 AI 技术提升 Windows 上的音频体验。 它利用低复杂性 AI 模型,可以有效地取消回声、抑制背景噪音,并实时最大程度地减少混响。
此功能在默认情况下可方便地启用,并且可供在通信信号处理模式下运行的应用程序(如 手机连接 和 WhatsApp)访问。 值得注意的是,无需额外的硬件即可从语音Clarity中受益,因为它与 x64 和 Arm64 CPU 兼容。
利用通信信号处理模式的应用程序将自动集成语音Clarity,而无需进行任何修改,确保在 OEM 设备缺少通信模式处理时无缝运行。 这延伸到利用通信信号处理模式进行在线交互的电脑游戏,通过更清晰的通信增强游戏体验。
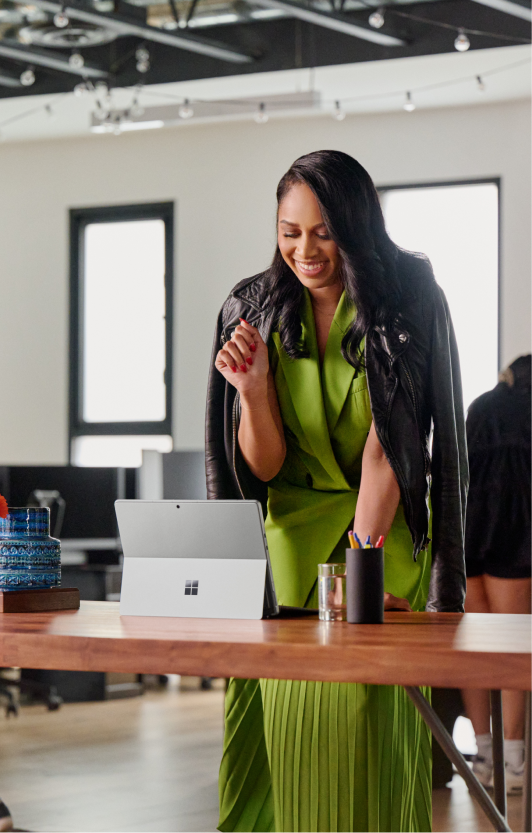
Sudo for Windows:提升 Windows 命令行效率

Windows 现在提供 sudo 命令,这是一个将熟悉的提升方法引入命令行界面的新增功能。 配置 sudo 命令非常简单:打开 “设置” > “系统 > 面向开发人员”,然后打开 sudo 命令。 然后,你可以选择首选操作模式,无论是在新窗口中、禁用输入还是内联模式,根据你对高效命令行体验的特定需求进行定制。
若要了解详细信息,请参阅 Sudo for Windows 文档。
远程桌面:增强的连接性和可访问性
| 远程桌面功能为远程会话提供了更集成的连接栏,具有符合Windows 11设计原则的全新浅色/深色模式设计。 远程桌面连接 (mstsc.exe) 现在适应 设置 >辅助功能 > 文本大小下设置的文本缩放首选项,确保各种视觉对象的可读性。 对于大幅增加文本缩放的实例,滚动条将显示以容纳较大的文本。 此外,远程桌面连接现在支持 350、400、450 和 500% 的缩放选项,为远程工作要求提供更大的灵活性和清晰度。 这些更新增强了整体远程桌面体验,使其更易于访问和用户友好。 |

